Thỉnh thoảng tôi nhận được email như thế này từ các Group mail HR gửi về. Tôi thấy hơi lạ khi mọi người không biết xử lý ra sao. Vì thế tôi viết vài dòng với hi vọng mọi người sẽ không còn gặp vấn đề này nữa.
Bài toán của chúng ta: Nhờ A/c chuyển giúp mail nhận thông tin sang em mail cá nhân của mình. Mail này là mail của công ty mình đang bị quá tải email.
Mail này em dùng công việc bị quá tải rồi ạ
Em xin cảm ơn!
Trả lời: Mọi người làm theo các cách sau nhé.
Cách 1: Bỏ không nhận mail nữa.
- Nếu nhận mail định kỳ, quảng cáo thì để ý kỹ chúng ta sẽ thấy chỗ có nút "bỏ theo dõi mail" ( unsubscribe ). Ấn vào nó là xong. Ví dụ như hình 1:
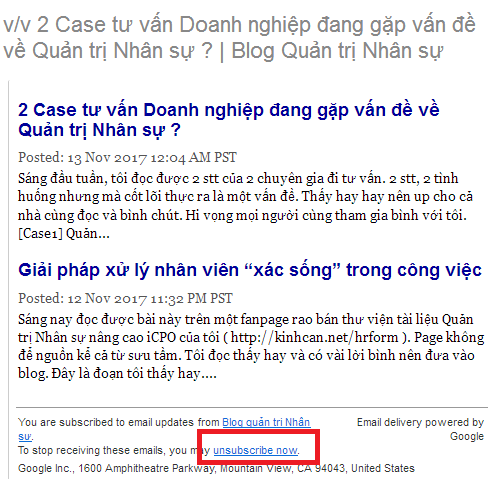
- Nếu nhận mail từ Google Group (Group mail) từ cộng đồng. Chỉ cần để ý kỹ là ở cuối mỗi email chúng ta sẽ thấy dòng chữ:
Bạn nhận được thư này vì bạn đã đăng ký vào nhóm Google Groups "tên Group".
Để hủy đăng ký khỏi nhóm này và ngừng nhận email từ nhóm, hãy gửi email đến [email protected].
Để đăng lên nhóm này, hãy gửi email đến [email protected].
Và việc của chúng ta là chỉ cần gửi một email đến: [email protected] là xong. Ví dụ hình 2 và hình 3:
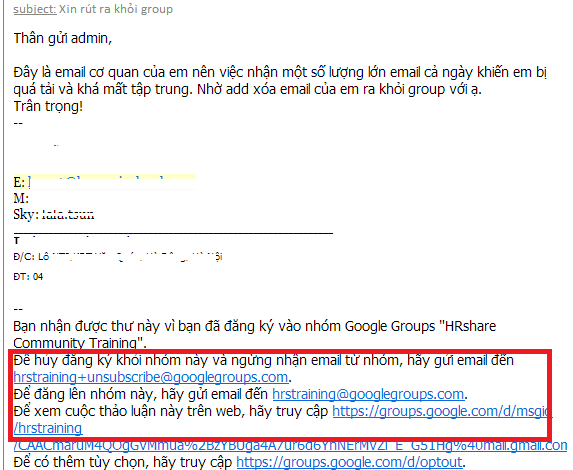
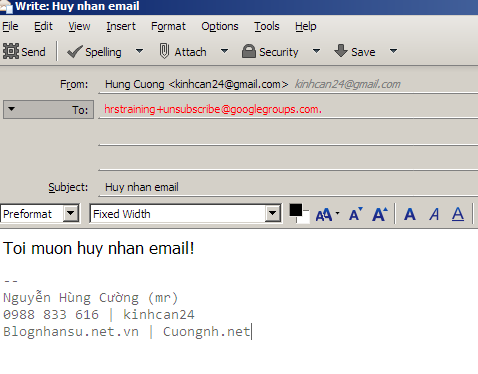
Cách 2: Dùng hệ thống lọc mail nếu muốn duy trì nhận mail.
1. Sắp xếp thư email theo cách của riêng bạn trong Outlook 2010
Nếu bạn muốn phân loại thư theo người gửi, bấm vào thư bạn muốn phân loại và bấm tab Home (Trang chủ), bấm Quy tắc rồi bấm Luôn Chuyển Thư từ.
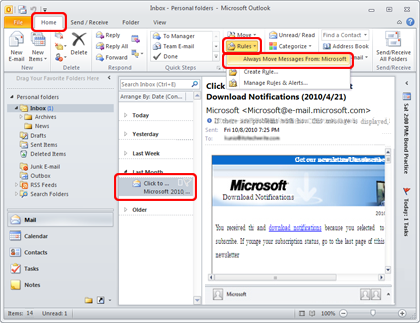
Hộp thoại Quy tắc và Cảnh báo xuất hiện. Bấm vào cặp bạn muốn thư được phân loại vào và sau đó bấm OK. Thiết đặt hoàn tất. Thư từ người gửi tương tự sẽ tự động được đặt vào cặp này. Nếu bạn muốn tạo cặp đích mới, bấm New (Tạo mới)....
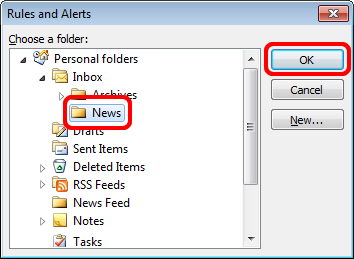
Xem thêm hướng dẫn ở đây: https://support.microsoft.com/vi-vn/help/982834
2. Tạo bộ lọc thư đến trên Gmail
Bước 1:Trước hết, bạn đăng nhập tài khoản Gmail cá nhân của mình. Tại giao diện chính trên Gmail, bạn nhấn chọn vào biểu tượng hình răng cưa, rồi chọn Settings (Cài đặt).
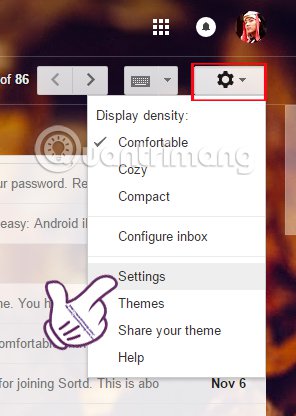
Bước 2:Sang giao diện tiếp theo, chúng ta lựa chọn tab Filters and Blocked Addresses (Bộ lọc và địa chỉ bị chặn).
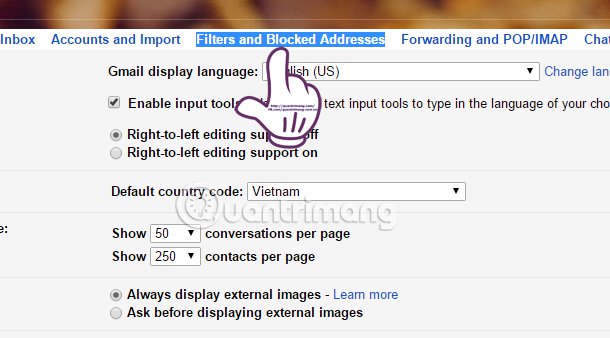
Bước 3:Ở giao diện mới này, chúng ta sẽ nhấn vào nút Create a new filter (Tạo bộ lọc mới).
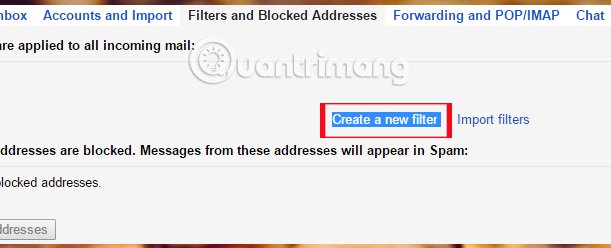
Bước 4:Ngay sau đó xuất hiện một cửa sổ Filter (Bộ lọc). Người dùng có thể chọn cách mà bạn muốn lọc thư, như chọn từ khóa trong chủ đề (Subject) hoặc toàn bộ mail (Has the words). Hoặc lựa chọn chọn lọc thư theo kích thước (Size).
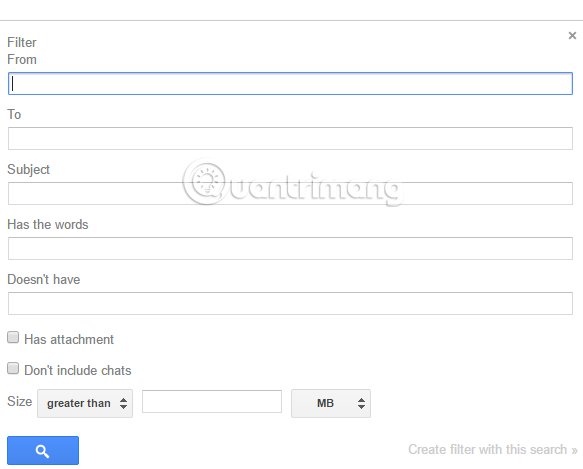
Chẳng hạn tôi sẽ lọc thư theo mục Has the words (từ khóa lọc thư) với từ khóa quản trị mạng, rồi nhấn nút Create filter with this search (Tạo bộ lọc với tìm kiếm này).
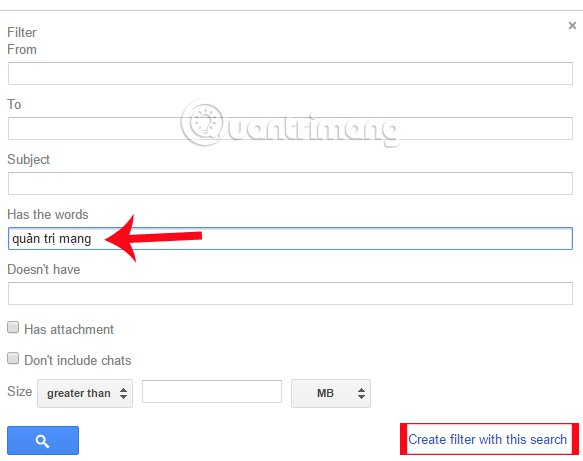
Bước 5:Tiếp đến chúng ta sẽ được chuyển sang giao diện mới như hình dưới đây. Tại đây, chúng ta có thể tùy chọn các mục sau:
Skip the Inbox (Archive it): Bỏ qua hộp thư đến (Lưu trữ thư) thư cần lọc không xuất hiện tại hộp thư đến mà được chuyển vào thư mục bạn tạo mới.
Mark as read: Đánh dấu đã đọc nếu muốn thư cần lọc không quan trọng và muốn bỏ qua.
Star it: Gắn dấu sao nếu muốn email được lọc đều gắn dấu sao quan trọng.
Delete it: Xóa cuộc hội thoại nếu thư cần lọc không quan trọng và muốn xóa chúng.
Never send it to Spam: Không bao giờ gửi thư này tới Spam nếu không muốn những thư quan trọng đang lọc tự động gửi vào mục Spam.
Always mark it as important và Never mark it as important: Luôn hoặc không đánh dấu là quan trọng nếu muốn thư cần lọc được hoặc không đánh dấu quan trọng. Gmail có tính năng tự động đánh dấu một mail nào đó quan trọng hay không dựa trên tiêu chí người nhận, người gửi, file đính kèm,... Chúng ta có thể tùy chỉnh khi tích chọn mục này.
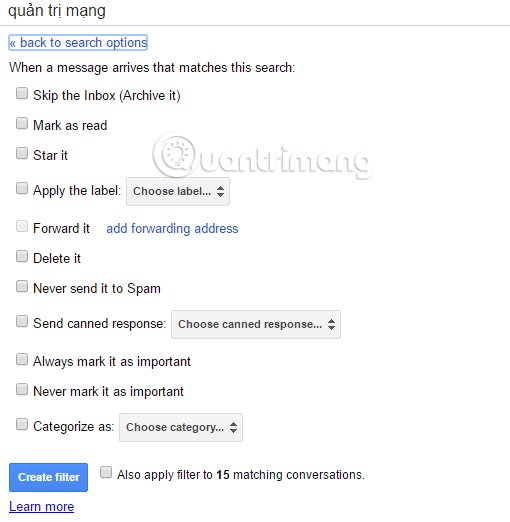
Chẳng hạn tôi tích chọn vào mục Skip the Inbox (Archive it), rồi tích vào mục Apply the label, click chuột trái vào Choose label (Chọn nhãn) rồi chọn New label (Nhãn mới).
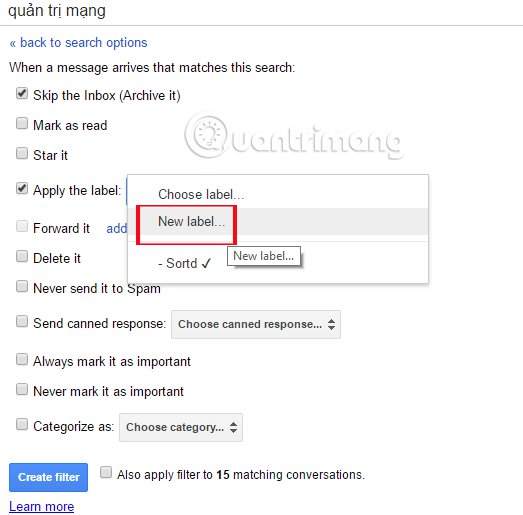
Bước 6:Ở giao diện New label (Nhãn mới), chúng ta sẽ đặt tên nhãn cho các email có chứa từ khóa tại mục Please enter a new label name ( Hãy nhập tên cho nhãn mới). Chẳng hạn ở đây tôi sẽ đặt tên nhãn cho các thư có chứa từ "quản trị mạng" là "Công việc".
Nếu bạn muốn lọc thư chi tiết hơn thì có thể nhấn vào mục Nest label under (nhãn lồng trong), như Việc biên dịch, Việc biên tập,... Cuối cùng nhấn Create (Tạo).

Bước 7:Quay trở lại giao diện đầu tiên, chúng ta sẽ nhấn vào mục Create filter (Tạo bộ lọc). Nếu người dùng muốn áp dụng bộ lọc cho những đoạn thư trước đó thì tích chọn vào Also apply filter to 15 matching conversations (Đồng thời áp dụng bộ lọc cho các cuộc hội thoại phù hợp), tùy theo email của bạn có bao nhiêu cuộc hội thoại.
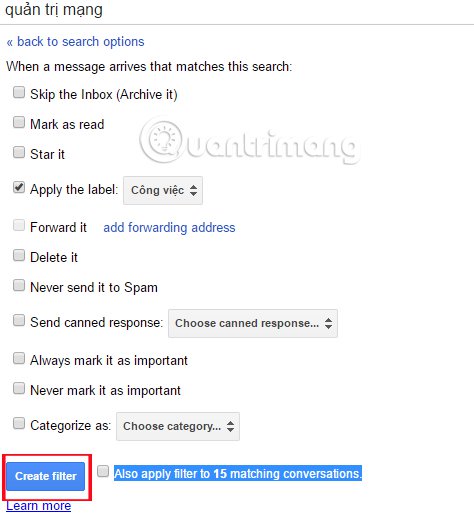
Ngay sau đó chúng ta sẽ nhận thông báo bộ lọc thư đã được tạo. Bạn cũng có thể nhấn chọn vào mục Edit để chỉnh sửa hoặc Delete để xóa bộ lọc khi không có nhu cầu.
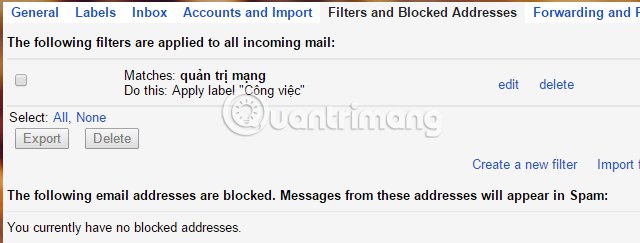
Nguồn tham khảo trên Quản trị Mạng
