Nhớ lại cái hồi lâu lâu, tầm 2 năm về trước, tôi có tổ chức 1 buổi offline chia sẻ về chủ đề: các công cụ truyền thông trong tuyển dụng. Buổi chia sẻ thú vị, và ngoài những công cụ tôi đã chia sẻ, tôi còn nhận được thêm 1 cách nữa đó là dùng outlook để gửi mail theo kiểu Merge. Kiểu đó hay nhưng có cái bất lợi:
- Phải dùng outlook
- Khi mail bị lỗi là phải ấn nút ESC khá mệt tay. Giả sử có khoảng 100 mail hỏng là coi như bạn mất công ấn 100 lần.
- Kỹ thuật làm khá mất công.
Có một cách khác để gửi mail nhiều và nhanh đó là dùng công cụ miễn phí sendblaster. Và hôm nay tình cờ tôi đọc được 1 bài viết của anh Thơ - CEO của iNet nói về việc gửi mail hàng loạt với gmail. Tìm hiểu tôi thấy nó đơn giản và dễ làm. Link bài viết gốc ở đây: nguyentrongtho.com/2014/02/gmail-merge-google-docs.html
"Bạn muốn gửi email tới 1 danh sách ứng viên ? Bạn muốn cá nhân hóa tiêu đề cũng như nội dung email, như: chào A, chào B,..? Bạn muốn dùng Gmail để gửi đi ? Bạn muốn tự động hóa cộng việc email chăm sóc ứng viên ? Giải pháp cho bạn: công cụ Gmail Merge."
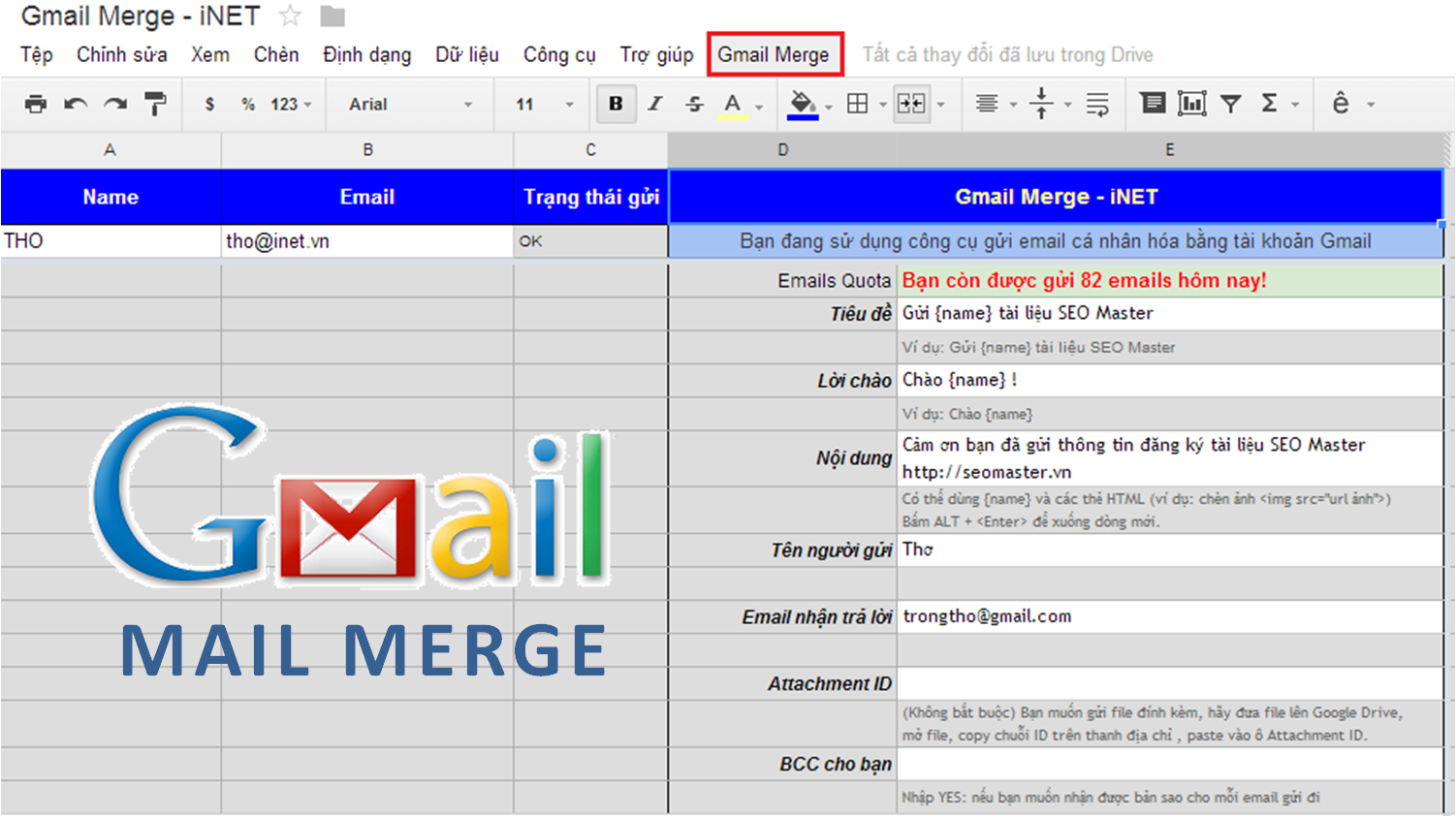
Click vào đây để xem ảnh rõ hơn: http://blognhansu.net/wp-content/uploads/2014/02/Gmail-Merge-Google-Docs-1024x574.png
Bước 1: Bấm vào link Gmail Merge để copy tài liệu về Google Docs của bạn:
https://docs.google.com/spreadsheet/ccc?key=0AgDRsubFrsUIdEp6Um1GbTRnV2JhcXpyalNJWGJEVlE&newcopy=true
Tài liệu này sẽ được lưu tại ổ đĩa Google Drive của bạn. Trong trường hợp bạn click vào link nhưng bị hỏng thì có thể lên google tìm kiếm từ khóa "Gmail Merge" là ra rất nhiều bài hướng dẫn.
Bước 2: Bạn để ý bên phải trên thanh menu, click vào “Gmail Merge” >> “Bước 1: Xóa màn hình (Reset)”. Trong bước này, bạn sẽ được yêu cầu cấp quyền cho ứng dụng Google Docs truy cập vào Gmail (để gửi email) và Google Contacts.
Bước 3: Nhập danh sách liên hệ bằng 1 trong 2 cách
Cách 1: Import từ nhóm danh bạn Google bằng cách click menu “Gmail Merge” >> “Bước 2: Nạp Google Contacts” >> Gõ tên 1 nhóm danh bạ mà bạn đang sử dụng.
Cách 2: Nhập trực tiếp vào cột Name và Email.
Bước 4: Điền thông tin email bạn muốn gửi đi
Tiêu đề, ví dụ: Về việc ứng tuyển
Lời chào, ví dụ: Chào bạn {name}
Nội dung email: có thể sử dụng thẻ HTML.
Tên người gửi, ví dụ: Nguyễn Hùng Cường
Email nhập trả lời (Reply-To)
Bạn muốn gửi file đính kèm: hãy upload file lên Google Drive, mở file và lấy chuỗi ID trong phần địa chỉ trang web, sau đó paste vào ô Attachment ID.
Bước 5: Gửi email bằng tài khoản Gmail của bạn
Click menu “Gmail Merge” >> “Bước 3: Gửi email với Gmail”.
Bạn để ý cột “Trạng thái gửi” sẽ hiện ra chữ “OK” với những email đã gửi thành công.
Như vậy là bạn đã hoàn thành việc gửi email cá nhân hóa với Gmail và Google Docs
Chúc bạn thành công!
À, một số chú ý khác:
- Một tài khoản Gmail gửi được tối đa 500 emails mỗi ngày. Nếu gửi quá, gmail có thể bị khóa 1 thời gian.
- Quản lý địa chỉ liên lạc của bạn tại: Google.com/contacts
- Hãy dùng Google Form để thu thập thông tin ứng viên
Như vậy là chúng ta có công cụ thứ 10 để có thể quảng bá tin tức tuyển dụng đi nhanh nhất có thể :) Bạn liệu có cách nào hay hơn không ?



Pingback: Thunderbird Merge – Cách gửi mail cho nhiều ứng viên cùng lúc – công cụ tuyển dụng | Blog quản trị Nhân sự