Đây là bài viết hay về excel phục vụ cho Quản trị Nhân sự. Tôi nghĩ nếu đã đọc bài: Nhân sự hay dùng những hàm excel gì ? ( http://blognhansu.net.vn/?p=7954 ) thì nên đọc thêm bài này. Có thể coi đây như là phần 2. Bài này là của chị Kien Thuc Nhan Su. Mạn phép chị chia sẻ cho mọi người.
Chào các bạn! Như các bạn đã biết, công cụ excel là công cụ hữu ích cho các công việc cần tính toán và làm việc với bảng biểu. Có thể nói cho dù có dùng phần mềm thì những tiện ích và tính năng của Excel vẫn luôn hiệu quả nhất khi mà phần mềm không theo hoàn toàn ý mình. Do có sự liên quan mật thiết giữa Excel và công tác quản trị nhân sự, nên ở đây tôi chia sẻ với các bạn các vấn đề Excel liên quan đến công tác của chúng ta.
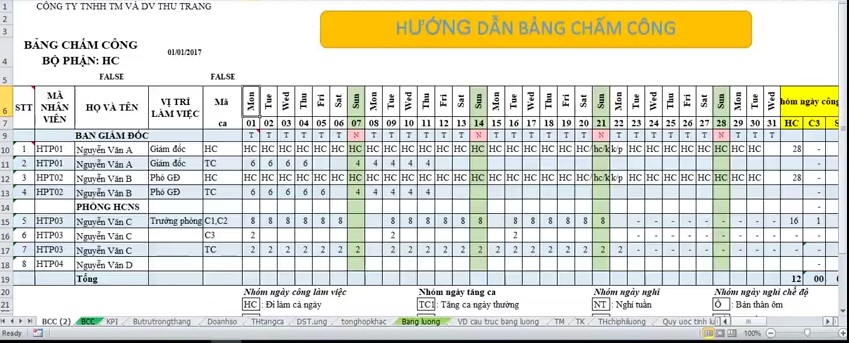
Phần 1: Chúng ta cùng tìm hiểu Các hàm công thức thường dùng trong bảng chấm công.
1/ Công thức thứ ngày tháng: ở đây tôi chưa hướng dẫn phần format và trình bày bảng biểu mà mục tiêu là các công thức thường xuyên dùng trong bảng chấm công.
Đầu tiên, tạo bảng biểu dữ liệu với đầy đủ các cột phù hợp với cách chấm công mỗi công ty. Trong bảng công, nhất định chúng ta nên có 1 dòng thể hiện thứ ngày tháng, 1 dòng thể hiện ngày trong tháng. Nếu trường hợp là công ty sản xuất với ngày nghỉ sẽ không rơi vào ngày chủ nhật thì nên thêm dòng thể hiện ngày thường hoặc ngày nghỉ như mẫu của tôi.
Trong bảng biểu dữ liệu, hạn chế tối đa việc hợp ô, hợp dòng (tôi nói là hạn chế thôi chứ không phải là không sử dụng). Chúng ta nhập ngày đầy đủ 01/01/2018 vào ô và kéo từ ngày 1 đến ngày cuối tháng.
Điều chỉnh hiển thị bằng cách, vào Format, chọn Custom, trong ô Type kéo xuống cuối cùng, gõ chữ dd (chỉ hiện ngày), mm (chỉ hiện tháng), yyyy (chỉ hiện năm), ở đây chúng ta chọn chỉ hiện ngày.
Lập công thức thứ trong tuần từ dòng ngày trong tháng. Có nhiều cách để có thể tạo thứ bằng tiếng Việt hoặc tiếng Anh, nhưng thông thường chúng ta dùng tiếng Anh, sử dụng công thức: =TEXT(F7,"ddd"). F7 là địa chỉ ô ngày 01 đầu tháng. Kéo kết quả đến ngày cuối tháng
Tiếp theo lập công thức dòng thể hiện ngày thường hay ngày nghỉ để sau này chúng ta dễ tính toán các điều kiện liên quan đến tăng ca, đến các điều kiện khác trong bảng lương.
=IF(F6="","",IF(F6="Sun","N","T")). F6 là địa chỉ ô chứa thứ thuộc ngày đầu tháng.
Nếu F6 = Sun thì ra kết quả ngày N, còn lại là ngày thường T.
Trường hợp này tôi ví dụ khi ngày nghỉ chủ nhật là ngày nghỉ tuần của người lao động
Trong 1 số trường hợp công ty quy định ngày nghỉ của NLĐ là ngày khác thì điều kiện công thức của chúng ta phải thay đổi.
Vì theo luật, Điều 110. Nghỉ hằng tuần:
1. Mỗi tuần, người lao động được nghỉ ít nhất 24 giờ liên tục. Trong trường hợp đặc biệt do chu kỳ lao động không thể nghỉ hằng tuần, thì người sử dụng lao động có trách nhiệm bảo đảm cho người lao động được nghỉ tính bình quân 01 tháng ít nhất 04 ngày.
2. Người sử dụng lao động có quyền quyết định sắp xếp ngày nghỉ hằng tuần vào ngày chủ nhật hoặc một ngày cố định khác trong tuần nhưng phải ghi vào nội quy lao động.
Do vậy công ty có thể quy định ngày nghỉ tuần vào 1 ngày bất kỳ thì công thức chúng ta lưu ý phải thay đổi điều kiện nhé.
Như vậy chúng ta hoàn thành việc thiết lập thứ ngày tháng trong bảng công, đây là phần quan trọng khi thiết lập bảng công để dễ tính toán. Khi tạo bảng biểu dữ liệu, phải suy nghĩ cách thể hiện nào thuận tiện cho việc tính toán và quản lý của chúng ta một cách tốt nhất. Vì nó là công cụ để chúng ta hoàn thành công việc.
PHẦN TIẾP THEO, CHÚNG TA TẠO LẬP CÔNG THỨC CHI TIẾT
BẮT ĐẦU TỪ SỐ THỨ TỰ
2/ Công thức số thứ tự: Bình thường thì ai cũng nghĩ đơn giản là đánh số TT chỉ cần kéo trỏ chuột thủ công bằng những cách khác nhau để tạo ra DS có STT.
Cách 1: Đánh STT 1 , bấm phím Ctrl và rê chuột đến dòng bạn cần.
Cách 2: Đánh STT 1 và 2, tại cột A, cột B đã có sẵn 100 danh mục hàng….sau đó kéo trỏ chuột vào vùng dấu cộng bên phải ô thì click double chuột, Khi đó số thứ tự sẽ tự động được điền vào tất cả các hàng có dữ liệu bên phải, và được tự động tăng lên, cho dù dữ liệu của bạn có dài tới đâu nó cũng sẽ tự động tăng mà không cần phải kéo thủ công.
Đó là cách sử dụng thông thường. Nhưng trong trường hợp, chúng ta có 100 lao động hoặc hàng trăm danh mục văn phòng phẩm, vật tư…thì chúng ta nên sử dụng công thức với bảng dữ liệu.
Cách thứ nhất: Với những bảng dữ liệu liên tục không phân biệt phòng ban đánh số liên tục từ 1-cuối cùng chẳng hạn thì chúng ta dùng công thức đơn giản: = Row()-số dòng kế trên . Ví dụ chúng ta đang bắt đầu đếm Số 1 từ dòng 9 thì trong công thức là =Row()-8
Công thức này chỉ áp dụng khi đơn giản và không có điều kiện, không phân biệt phòng ban hay khoảng cách. Vậy trong công việc nhân sự chúng ta luôn có danh sách với đủ các phòng ban, thì chúng ta nên dùng công thức nào?
Cách thứ 2: Công thức đáp ứng điều kiện cho bảng công và lương với nhiều phòng ban
=IF(ISTEXT(B10),MAX(A$9:A9)+1,"")
- Nếu cột mã nhân viên là text thì lấy STT lớn nhất bên trên cộng với 1, ngược lại khong có text thì để trống. Lưu ý cột Mã NV, nếu là phòng ban thì để trống hoặc điền số, nếu là nhân viên thì điền mã dạng text.
- Nếu chúng ta đang dùng dữ liệu dạng bảng thì công thức tự động lấp đầy bảng
- Nếu không thì chúng ta kéo kết quả xuống dòng cuối cùng
Như vậy các bạn sẽ thấy công thức bỏ qua ô trống để điền số TT. Nhưng 1 điều bất cập ở công thức này là, nó không phân biệt được mã trùng, giả sử mã nhân viên của chúng ta là mỗi người chỉ một đúng không ạ? Như vậy việc trùng mã nghĩa là 2 mã trùng nhau chỉ là 1 người (đếm chỉ 1) thì công thức này chưa đáp ứng được yêu cầu. Vậy nên cách thứ 3 chúng ta sử dụng công thức: =IF(AND(ISTEXT(B10),COUNTIF(B$10:B10,B10)=1),MAX(A$9:A9)+1,"")
Ở đây chúng ta kết hợp thêm hàm countif mục đích để đếm. Nếu cột mã nhân viên là text đồng thời nếu mã nhân viên >1 thì sẽ bỏ qua không đếm. Áp dụng cho cả cột B, vì vậy giả sử mã trùng nhau nhưng để cách phòng ban thì cũng không đếm.
Vậy công thức này ra kết quả chính xác số lượng nhân sự (lưu ý đảm bảo mỗi nhân viên là 1 mã khác nhau).
=IF(AND(ISTEXT(B10),COUNTIF(B$10:B10,B10)=1),MAX(A$9:A9)+1,"")
Countif =1 có nghĩa là chỉ đánh STT cho dòng đầu tiên chứa mã thôi, từ dòng thứ 2 trở đi có cùng mã như vậy thì để trống, không đánh STT
Vì dòng thứ 2 chứa mã đó thì kết quả COUNTIF sẽ là số 2.
Tóm lại: Nếu cột B có chứa mã và lần đầu tiên xuất hiện mã đó thì đánh STT, còn lần thứ 2 trở đi thì không đánh STT nữa, đảm bảo mỗi mã chỉ được đánh STT một lần. Có thể hiểu là trong trường hợp có nhiều mã giống nhau (1 nhân viên có trên 1 dòng dữ liệu chấm công) thì việc đánh STT chỉ thực hiện cho dòng đầu tiên thôi, các dòng còn lại không đánh STT.
Phần 2: Hướng dẫn tô màu ngày chủ nhật
Để thuận tiện cho công việc, trong bảng công chúng ta nên dùng tô màu tự động cho các loại ngày nghỉ chủ nhật, lễ tết…nó cũng là 1 cách ghi nhớ để chúng ta tính toán các loại ngày công theo quy định và không bị sai sót.
Từ công thức như video 1 tôi đã hướng dẫn tạo thứ, ngày tháng, chúng ta lập công thức như sau: =WEEKDAY(F7)=1
Mô tả: Hàm trả về thứ trong tuần của 1 ngày tương ứng. Giá trị trả về là số nguyên từ 1 (chủ nhật) đến 7 (thứ 7).
1 ở đây là chúng ta xác định chủ nhật.
Lập công thức =WEEKDAY(F7)=1 đặt tại 1 ô nào đó trong bảng công.
Chọn vùng dữ liệu cần tô màu (ở đây là bao gồm từ ngày 1- cuối tháng).
Vào Formating- new ruler – trong mục Select ruler (lựa chọn) chúng ta chọn dòng cuối cùng
Sử dụng công thức cho ô, trong muc Format values…. Nhập công thức chúng ta vừa tạo-- tiếp theo vào Format chọn màu phù hợp- ok. Ok - như vậy kết quả đã tô màu cho những ngày chủ nhật.
Những công thức này thông thường chúng ta chỉ cần tạo 1 lần từ tháng sau chúng ta chỉ cần thay đổi ngày tháng, thì bảng màu tự động di chuyển. Rất tiện ích phải không ạ?
Công thức tô màu ngày lễ trong năm
Tạo list các ngày lễ như mẫu. Nhập công thức kiểm tra vùng dữ liệu tại 1 ô bất kỳ
=F$7=IFERROR(VLOOKUP(F$7,BU1:BU10,1,0),"")
Chọn vùng dữ liệu cần tô màu (ở đây là bao gồm từ ngày 1 đến ngày cuối tháng).
Vào Formating- new ruler – trong mục Select ruler (lựa chọn) chúng ta chọn dòng cuối cùng
Sử dụng công thức cho ô, trong muc Format values…. Nhập công thức =COUNTIF($BU$1:$BU$9,F7)>0
-- tiếp theo vào Format chọn màu phù hợp- ok. Ok - như vậy kết quả đã tô màu cho những ngày chủ nhật.
Vậy là chúng ta đã hoàn thành công việc tô màu cho ngày chủ nhật và ngày lễ
Phần 3: Cách chấm công và kiểm soát các ký tự bảng chấm công
Thông thường, đối với mỗi công ty phụ thuộc vào mô hình kinh doanh chúng ta sẽ thiết lập bảng chấm công phù hợp.
Đối với công ty thương mại, kinh doanh thì thường chỉ có giờ hành chính nên chúng ta thường sử dụng cách chấm công bằng ký tự chữ vì nó không phát sinh các loại ca làm việc và giờ tăng ca theo ca làm việc.
Còn với sản xuất thì ký tự chữ không đủ đáp ứng khi chấm các ca đêm tăng ca….nên chúng ta nên dùng chấm công bằng số.
Mỗi cách chấm công có điểm ưu và nhược riêng.
Vậy tôi giải thích cụ thể về các cách chấm công và các công thức liên quan tổng hợp công như sau:
1. Chấm công dạng ký tự: Thì các bạn sẽ phải định nghĩa cho các ký tự là chấm cho ca nào, phân nhóm các loại ngày công. Với dạng này sẽ có nhiều cột tổng hợp vì mỗi loại ký tự là 1 cột tổng công.
2. Chấm công dạng số: Nếu có nhiều ca làm việc thì sẽ cần ít nhất 1 nhân viên có 3 dòng, thể hiện các loại ca khác nhau, còn nếu chỉ có giờ hành chính thì ít phức tạp hơn.
Tổng hợp công của các ký tự, chúng ta dùng hàm Countif thông thường, cộng các ký tự
=COUNTIFS(Table2[@ [Column6]:[Column35]],"HC")+COUNTIFS(Table2[@[Column6]:[Column35]],"HC/P")/2+COUNTIFS(Table2[@[Column6]:[Column35]],"HC/K")/2
Ở đây chúng ta hiểu là những ký tự HC tính là 1, hàm đếm này không phân biệt có bao nhiêu ký tự trong ô, kể cả có 10 ký tự trong 1 ô nó vẫn đếm là 1. Do vậy các ký tự HC/P, hay HC/k thì chúng ta hiểu nó đang là nửa ngày công vậy không thể đếm là 1- tổng hợp công bị sai đúng khong ạ?
Vậy công thức hàm countif sẽ là COUNTIFS(Table2[@ [Column6]:[Column35]],"HC/P")/2 chia 2 sẽ ra nửa ngày công.
Với cách chấm ký tự này, cho phép chúng ta dễ dàng kiểm soát các ngày công
Tôi giả sử có bạn chỉ còn nửa ngày phép, nhưng bạn nghỉ cả ngày thì đương nhiên thứ tự ưu tiên của chúng ta sẽ là: Nghỉ phép, nghỉ bù, nếu hết phép hết ngày nghỉ bù sẽ tính là không lương.
Thực hành trên bảng chấm công này, chúng ta sẽ được kết quả như file mẫu.
Đối với trường hợp chấm bằng số, nếu 1 công ty thương mại hay kinh doanh chủ yếu là ca hành chính thì chỉ cần chấm 1 dòng và kèm thêm bảng theo dõi tăng ca nếu có.
Nhưng nếu có nhiều ca làm việc thì mỗi người nên chấm công 3 dòng để thể hiện các loại ca khác nhau.
Với mỗi cách có ưu và nhược điểm khác nhau và phù hợp với các công ty khác nhau.
Đối với công ty có chấm ký tự số và nhiều ca khác nhau:
=IF([@Column5]="C1,C2",SUMIF($F$9:$AJ$9,"T",Table24[@ [Column6]:[Column352]]),0)/8
Nếu giá trị E15= ký tự C1,C2 thì tính tổng với điều kiện, Hàng F9, có chữ T, thì cộng dồn kết quả của hàng 15 vào tổng.
Công thức tính giờ công tăng ca:
=IF(E15="TC",SUMIF($F$9:$AI$9,"T",F15:AI15),0)
Nếu E25=”TC” thì tính tổng với điều kiện Hàng 9 có chữ T và tính tổng hàng 15 cộng dồn vào tổng.
Như vậy chúng ta hiểu rằng, với mỗi loại ký tự chấm công thì có các công thức tính khác nhau, nhưng dù là cách nào thì các bạn vẫn phải tổng hợp đầy đủ các loại công và ca làm việc.
Ngoài hàm Count thì chúng ta sử dụng hàm if nhiều điều kiện để đáp ứng yêu cầu cho bảng tính.
• Để lấy dữ liệu từ bảng công sang bảng lương, ngoài việc sử dụng hàm Vlookup thì chúng ta có thể sử dụng hàm Sumif.
• Hàm Vlookup và Sumif là 2 nhóm hàm khác nhau.Một hàm tìm kiếm, một hàm thống kê. Vlookup có thể đem so sánh với Index, hoặc Hlookup, hoặc Lookup, chứ không so sánh với Sumif được. Ngược lại, Sumif thì so sánh với Countif, Sumproduct, Sumifs, Countifs.
Thao tác hàm Sumif như sau:
Lập công thức hàm Sumif chuẩn, copy sang 1 ô khác. Xóa công thức tại ô vừa tạo.
Chọn vùng dữ liệu cần điền, phải đảm bảo dữ liệu hai bảng là giống nhau các cột, số lượng cột tiêu đề cột.
Nhập công thức trên thanh công cụ, nhấn Ctrl + Enter.
Chỉ nhấn Ctrl+Enter thôi, không có Shift. Có Shift chỉ dành riêng cho công thức mảng.Nhấn thêm Shift thì ở đầu, cuối công thức sẽ có thêm cặp dấu {}, đây là đặc trưng của công thức mảng.Chẳng hạn công thức dạng =SUM(IF()) thì phải kết thúc bằng Ctrl+Shift+Enter.
Như vậy là chúng ta đã lấy được dữ liệu theo yêu cầu.
Hàm tìm kiếm và tham chiếu (Vlookup)
Có lẽ rất nhiều bạn thành thạo công thức này trong công việc nhân sự. Thông thường trong công tác nhân sự chúng ta làm rất nhiều việc liên quan đến bảng dữ liệu và lấy dữ liệu từ bảng này sang bảng khác. Một trong những công thức chúng ta dùng là Vlookup. Công thức Vlookup không xa lạ gì nhưng ở đây chị cũng muốn hướng dẫn lại 1 lần cho các em về dạng công thức này: Cú pháp của hàm là:
=VLOOKUP(Giá trị bạn muốn tra cứu, Vùng chứa giá trị cần tìm kiếm, số cột trong vùng chứa giá trị trả về, Kết quả khớp Chính xác hoặc Kết quả khớp Tương đối – được biểu thị là 0/FALSE hoặc 1/TRUE).
Hoặc cú pháp đơn giản:
=VLOOKUP(Trị dò, Bảng dò, Cột kết quả, Kiểu dò)
Nếu sử dụng hàm Vlookup đơn thuần thông thường các kết quả không khớp mã sẽ ra #NA dẫn đến địa chỉ giá trị tổng bị lỗi #NA.
1/ Hàm VLOOKUP nếu không tim thấy thì sẽ trả về lỗi #N/A!. Hàm IFERROR được lồng vào nhằm mục đích trong trường hợp đó thì trả về kết quả theo ý mình.
=IFERROR(VLOOKUP(...),Kết quả cần trả về)
Hàm IFERROR được lồng ở bên ngoài các hàm khác, không chỉ VLOOKUP, nói chung là các hàm mà có thể phát sinh lỗi, nhằm mục đích giúp người dùng xử lý tình huống lúc hàm ở trong đó phát sinh lỗi.
Ví dụ: =IFERROR(VLOOKUP(B16,B6:C10,2,TRUE))-- sai
Phải là: =IFERROR(VLOOKUP(B16,B6:C10,2,TRUE),"I love you!") Iloveyou có thể là 0.
Nếu hàm VLOOKUP phát sinh lỗi (không tìm thấy giá trị ô B16 trong cột đầu của vùng B6:C10) thì công thức sẽ trả về chuỗi "I love you!"
Ngược lại thì nó trả về giá trị ở cột thứ 2 trong vùng B6:C10 (tức là cột C) tương ứng với vị trí xuất hiện của B16 trong vùng B6:B10
Chỗ TRUE ở VLOOKUP phải dùng FALSE hoặc 0 là chính xác, chứ TRUE hoặc 1 là sai
Tham số thứ 4 của công thức:
Nếu tham số này là FALSE hoặc 0 thì trong trường hợp không tìm thấy giá trị nào chính xác bằng giá trị ở tham số thứ nhất thì hàm sẽ phát sinh lỗi #N/A!
Nếu nó là TRUE hoặc 1 thì trong trường hợp không tìm thấy giá trị nào chính xác bằng giá trị ở tham số thứ nhất thì hàm sẽ trả về giá trị tương ứng với giá trị "lớn nhất nhưng bé hơn" giá trị ở tham số thứ nhất (Ví dụ: Mình có bảng phụ cấp theo số năm công tác, nhưng bị cách quãng, chẳng hạn theo thang 1 năm, 3 năm, 5 năm, 10 năm,... Giờ giả sử có 1 nhân viên công tác được 4 năm thì sẽ lấy phụ cấp ở mức nào? Hiển nhiên số 4 không có trong bảng dò nên nó sẽ dò từ trên xuống dưới, thấy có số 3 là số "lớn nhất nhưng bé hơn 4", vậy là người này sẽ được hưởng mức phụ cấp tương ứng 3 năm công tác. Cũng chính vì cách dò tuần tự từ trên xuống này nên bảng dò buộc phải sắp xếp tăng dần, nếu không sẽ sai kết quả.)
Nếu để FALSE hoặc 0 thì sẽ phát sinh lỗi #N/A vì không có số 4 trong bảng dò.
Trong trường hợp là TRUE (hoặc 1) thì bắt buộc cột thứ nhất của bảng dò phải được sắp xếp tăng, ngược lại thì hàm sẽ sai. Nếu để FALSE hoặc 0 thì sẽ phát sinh lỗi #N/A vì không có số 4 trong bảng dò.
Chỉ dùng TRUE hoặc 1 trong trường hợp mình không dám chắc trị dò có trong bảng dò, chẳng hạn tính phụ cấp theo thâm niên. (Ví dụ: Mình có bảng phụ cấp theo số năm công tác, nhưng bị cách quãng, chẳng hạn theo thang 1 năm, 3 năm, 5 năm, 10 năm,... Giờ giả sử có 1 nhân viên công tác được 4 năm thì sẽ lấy phụ cấp ở mức nào? Hiển nhiên số 4 không có trong bảng dò nên nó sẽ dò từ trên xuống dưới, thấy có số 3 là số "lớn nhất nhưng bé hơn 4", vậy là người này sẽ được hưởng mức phụ cấp tương ứng 3 năm công tác. Cũng chính vì cách dò tuần tự từ trên xuống này nên bảng dò buộc phải sắp xếp tăng dần, nếu không sẽ sai kết quả.)
Nó là cái thám số thứ 2 của hàm IFERROR chứ không phải là tham số của hàm VLOOKUP, nó nằm ngoài dấu ngoặc .
Hàm Sumproduct tính tổng có điều kiện
Hàm này chúng ta thường xuyên sử dụng trong tính toán thưởng hoặc KPI có điều kiện rank cho từng tiêu chí. (Các bạn đừng quan tâm đến nội dung tiêu chí mà chỉ quan tâm đến cột công thức thôi nhé)
Cú pháp: =SUMPRODUCT(array1,array2,array3....)
Cách thức hoạt động: Hàm sẽ nhân lần lượt các phần tử của các mảng array1, array2,... theo thứ tự, sau đó cộng các tích đó lại với nhau để ra kết quả.Tuy nhiên, thông thường người ta sử dụng dưới dạng =SUMPRODUCT((ĐK1)*(ĐK2)*(ĐK3)*...)
Với cách thức trên, hàm sẽ kiểm tra lần lượt các điều kiện ĐK1, ĐK2,... và trả về mỗi điều kiện thành một mảng các giá trị TRUE, FALSE hay 1, 0 rồi nhân các mảng này lại với nhau và cộng các tích thu được.
Ví dụ: Vùng A1:A3 chứa các số 5, 10, 15; vùng B1:B3 chứa các số 10, 15, 20; vùng C1:C3 chứa các số 1, 2, 3. Khi đó công thức =SUMPRODUCT((A1 : A3<12)*(B1 : B3>10)*C1 : C3) sẽ được tính như sau:
Xét điều kiện (A1 : A3<12), sẽ trả về mảng {True,True,False} hay {1,1,0}
2. Xét điều kiện (B1 : B3>10) sẽ trả về mảng {False,True,True} hay {0,1,1}
3. Tính: {1,1,0}*{0,1,1}*{1,2,3}=1*0*1+1*1*2+0*1*3, được kết quả là 2.
=SUMIF(Vùng1,Điều kiện,Vùng2) Tính tổng theo điều kiện
Hàm sẽ kiểm tra trong Vùng1, nếu giá trị nào thỏa mãn Điều kiện thì sẽ cộng dồn giá trị tương ứng ở Vùng 2 vào tổng. Trong trường hợp Vùng 2 và Vùng 1 trùng nhau thì mình có thể bỏ qua tham số thứ 3, nó chỉ còn =SUMIF(Vùng,Điều kiện)
=SUMIF(MaNV_BM,$B53,Com_BM), hàm sẽ kiểm tra trng vùng MaNV_BM, nếu ô nào có giá trị bằng ô $B53 thì sẽ lấy giá trị tương ứng ở vùng Com_BM để cộng dồn vào tổng.
. Trong trường hợp Vùng 2 và Vùng 1 trùng nhau
Có nghĩa là vùng để tính tổng cũng chính là vùng để kiểm tra điều kiện
Chẳng hạn: Tính tổng các ô trong vùng A1:A10 có giá trị >5 thì chỉ cần =SUMIF(A1:A10,">5") mà không cần tham số thứ 3.
Đầy đủ thì nó phải là =SUMIF(A1:A10,">5",A1:A10)
Tính tổng theo nhiều điều kiện =SUMIFS(Vùng_tính_tổng,Vùng_1,ĐK_1,Vùng_2,ĐK_2,...)
Ý nghĩa của nó là kiểm tra trên các vùng, nếu anh nào có giá trị ở Vùng_1 thòa mãn ĐK_1, có giá trị ở Vùng_2 thỏa mãn ĐK_2, thỏa mãn đồng thời, thì lấy giá trị tương ứng trong Vùng_tính_tổng để cộng dồn vào kết quả.
Nếu có 2 điều kiện thì phải cả 2 đứa cùng thỏa mãn, có 3 điều kiện thì cả 3 đứa cùng thỏa mãn mới tính tổng.
Cách thức thực hiện:
Chọn vùng cần dán dữ liệu
Nhập công thức trong thanh công cụ
Kết thúc bằng Ctrl Shift Enter
Quét chọn vùng S8: AT15 bên sheet lương, sử dụng công thức sau: =SUMIF(BCC!$B$10:$B$18,$B8,BCC!AK$10:AK$18) và nhấn Ctrl+Enter.
Để dùng cho cả mảng: Quét chọn vùng, copy công thức vào thanh công thức, nhấn Ctrl+enter.
Chẳng hạn "Quét chọn vùng S8: AT15" thì quét từ ô S8 đến ô AT15, để đảm bảo ô S8 đang là ô sẽ nhập công thức vào.
Dùng Sumif để lấy dữ liệu chấm công từ bảng công
Nguồn: fb/phan.ht.771
Dài quá phải không anh chỉ em? Đây là clip minh họa cho bài:
Phải nói là đọc hơi khó hiểu. Nhưng chúng ta cứ đọc cho hết. Phần 1 của bài ở đây: Nhân sự hay dùng những hàm excel gì ? ( http://blognhansu.net.vn/?p=7954 )

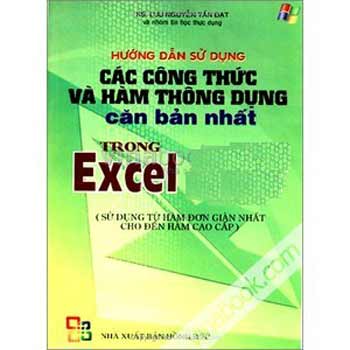
Pingback: Nhân sự hay dùng những hàm excel gì ? | Blog quản trị Nhân sự
Bài chia sẻ của anh quá hay và cụ thể ạ. Em học được nhiều kiến thức từ anh ạ. Em cảm ơn anh nhiều ạ.
Cám ơn bạn đã động viên!